基本的なことは下記の記事を見ていただければいいと思います。
似たような記事を投稿したところで、紛らわしいだけですし。
ただし、上記の記事だけでは戸惑った部分があるので、その辺りをフォロー出来ればなと思います。
ファイル拡張子は.py
Jupyter Notebookでは、ipynbというファイルとなりますが、Visual Studio Codeでは.pyファイルとなります。
Visual Studio Codeでipynbファイルを開こうとするとわかるかと思いますが、.pyファイルとして変換するか確認されます。
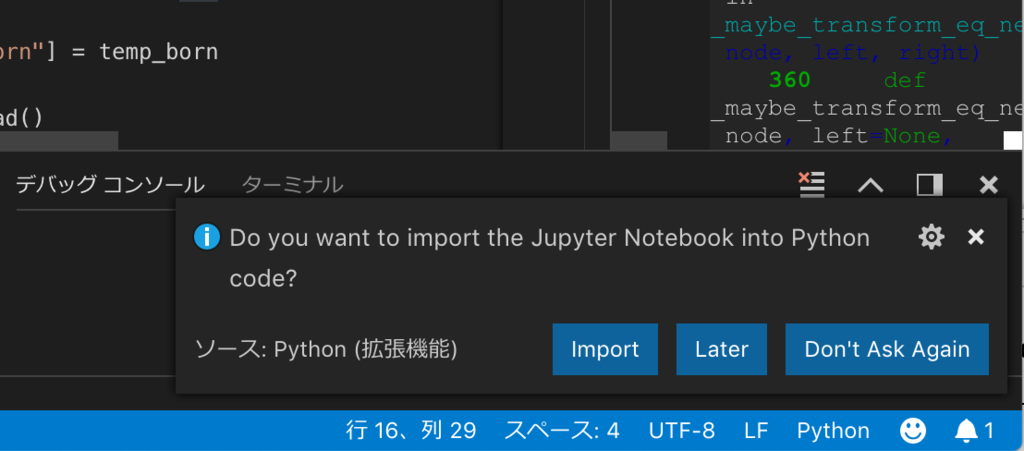
セルの区切りは「#%%」
それだったら、普通のpythonファイルと区別できないじゃんとなるのですが、#%%と宣言することでセルの区切りを表します。
「#」はPythonでは1行コメントとなりますので、それを利用した記述ということのようです。
Visual Studio CodeでJupyter Notebookとして扱いたい場合は、まず「#%%」を宣言しようということです。
### その他・使ってみて
- PythonだけでなくJupyterのVisual Studio Code拡張機能のインストールを忘れずにしよう
- Visual Studio CodeのUpdateも忘れずに
- Jupyter Notebook Serverに接続するまでに時間がかかる。
- PyCharmだとカレントディレクトリが変な位置になってファイルを相対パスで扱いづらかったが、その心配はない。
- インテリセンスについては問題なし。
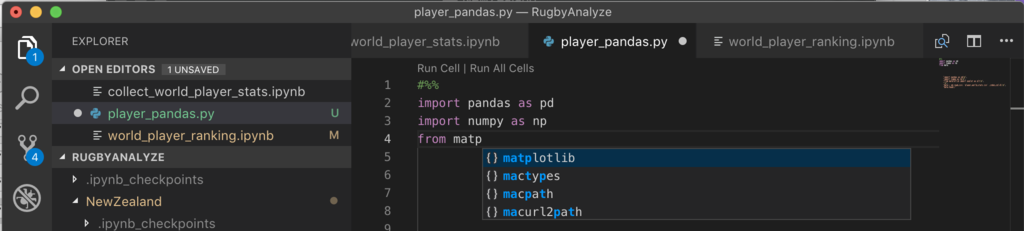
結論としてJupyter Notebookでcsvを扱っている自分にはPyCharmよりVisual Studio Codeの方が良さそうです。
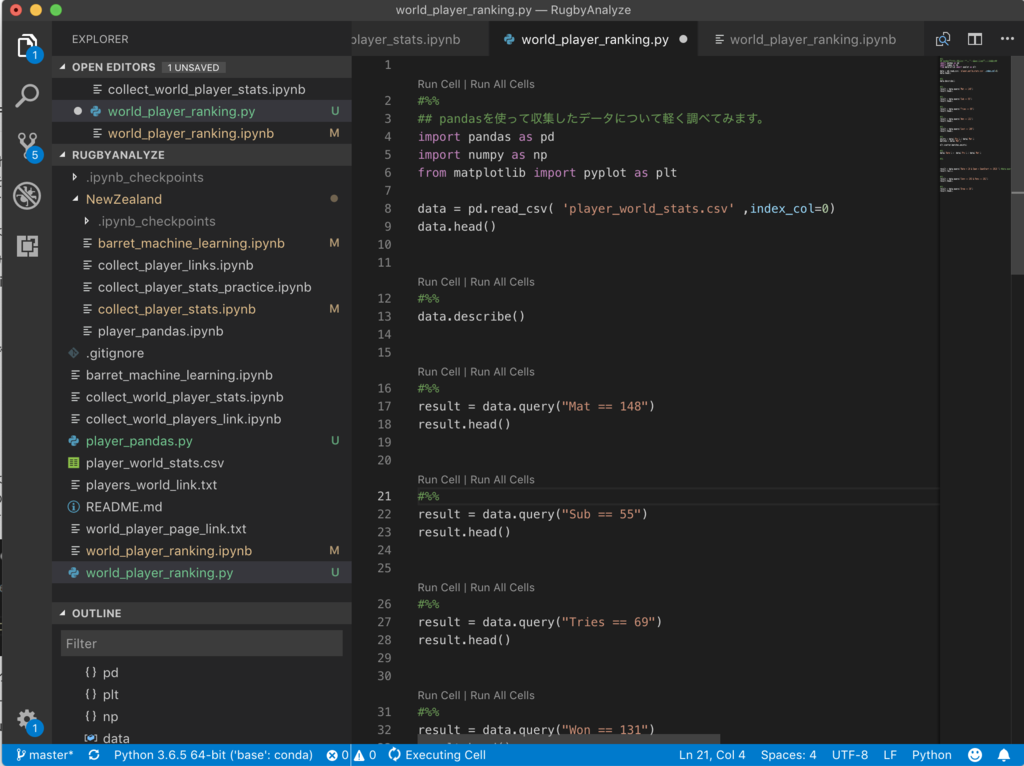
あとはShift + Enterでガンガン試して行きましょう。

しばらく使ってみました。
左右に画面分割して左で入力して右で結果を確認するのですが、 本家の入力と結果が一つの画面に表示される方が使いやすいです。
結局、Jupyter Notebookに戻りました。