Live Shareという言葉をMicrosoftから聞いたのは2018年末頃でした。
時代はシェア(共有)!
画面を共有して離れている人とリアルタイムでソースレビューが出来る!
といったものですが、実際にリリースされても私は使うことはないよねー、でした。
ですが、このLive Shareって本家Visual Studioだけでなく、無料のVisual Studio Codeでも使えます。
デモを見ていると本家Visual Studioがホストじゃないと行けないように私は勝手に思っていたのですが、そうではないようです。
さらに、コードだけではなくターミナルを共有することが可能です。
Googleハングアウトの画面共有もできますが、これやったことがあるのですが、画面がはっきり見えないという問題があります。
共有
まず、Live Shareの拡張機能をインストールします。

インストールできたら、画面下部のLive Shareをクリック

MicrosoftかGitHubのアカウントでログインします。
あとはLive Share Terminalの機能を利用します。

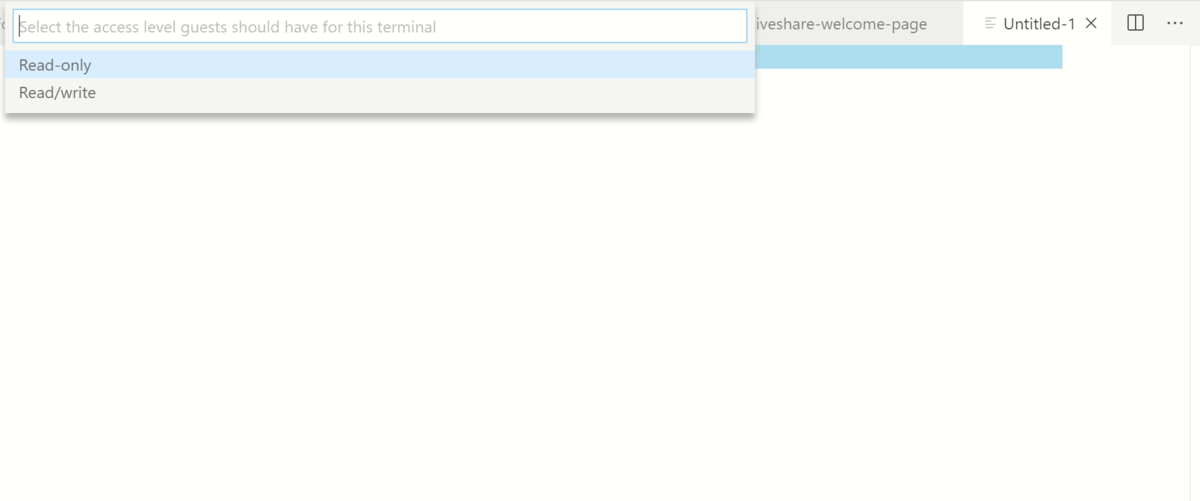
Read OnlyかRead Writeかを選びます。Read Writeだと共有先もwriteが行えます。
ですが、ターミナルを操作できる=相手は自分のPCでもなんでも(悪いことでも)できてしまう、を意味します。
ですので、よっぽどの相手ではない限り、Read Writeは共有には注意しましょう。
社用PCの時ぐらい? いや、それでも見せてはならない情報があるならダメですね。
コラボレーションリンクをコピーを行い、このリンクを共有したい相手に教えます。
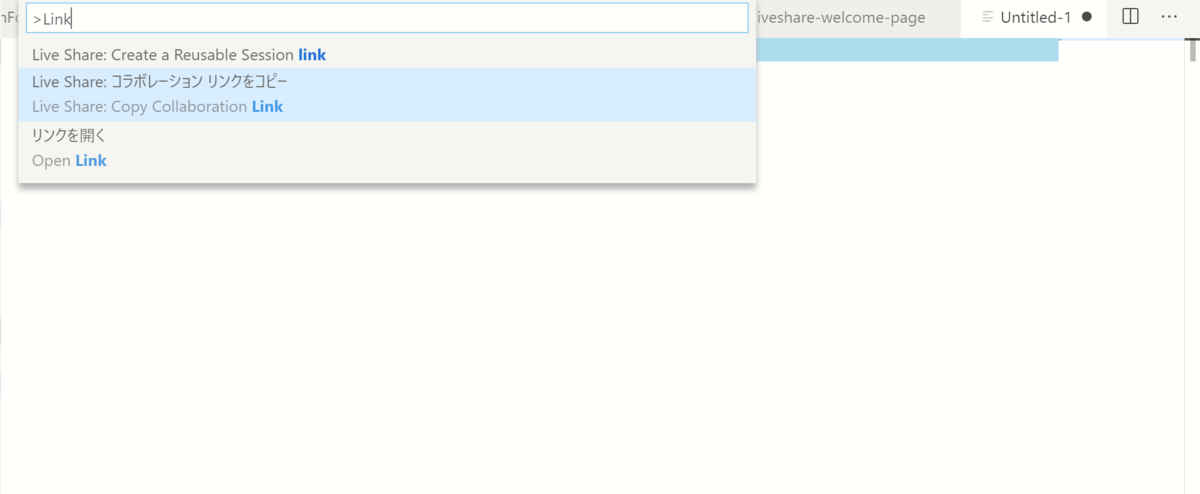
共有される側
受け取ったリンクにアクセスします。
あとは、 Visual Studioを開いて、シェア開始です。
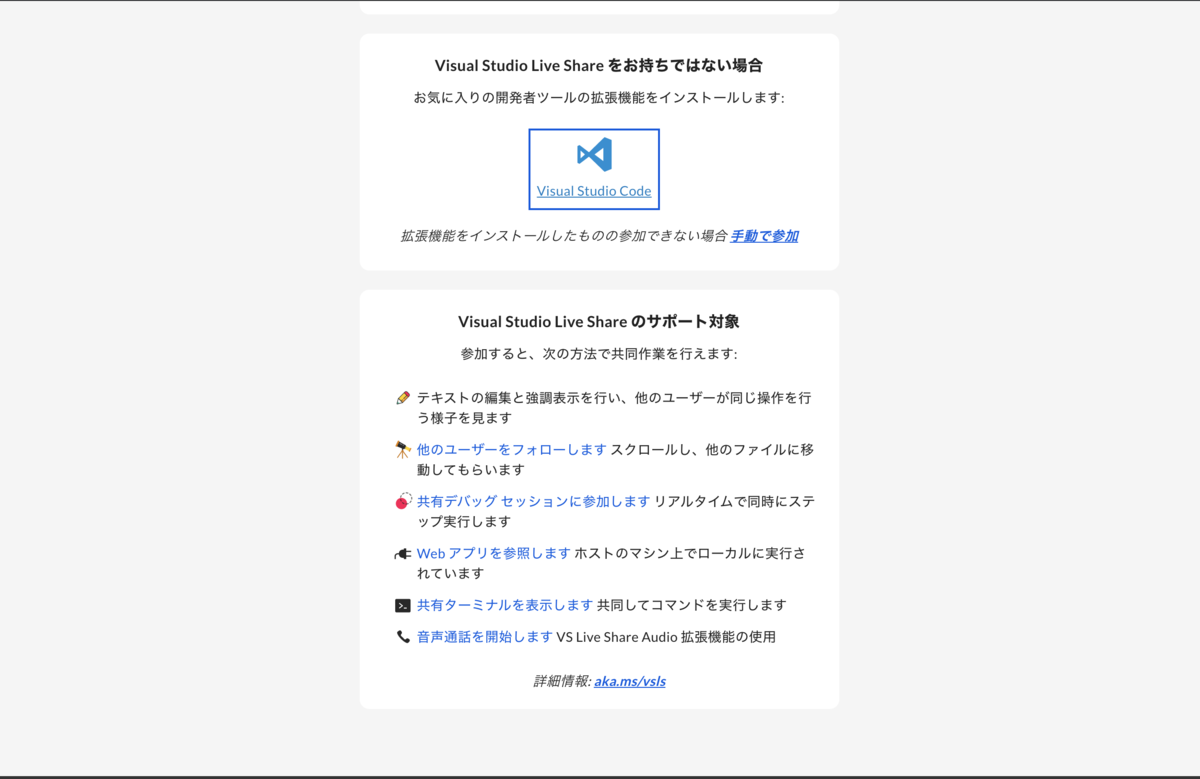
今回は、本家Visual Studio2019にターミナルを共有するとどうなるのか?と疑問だったので、本家に共有してみました。
すると、別ウインドウが立ち上がり、ターミナルが共有されます。
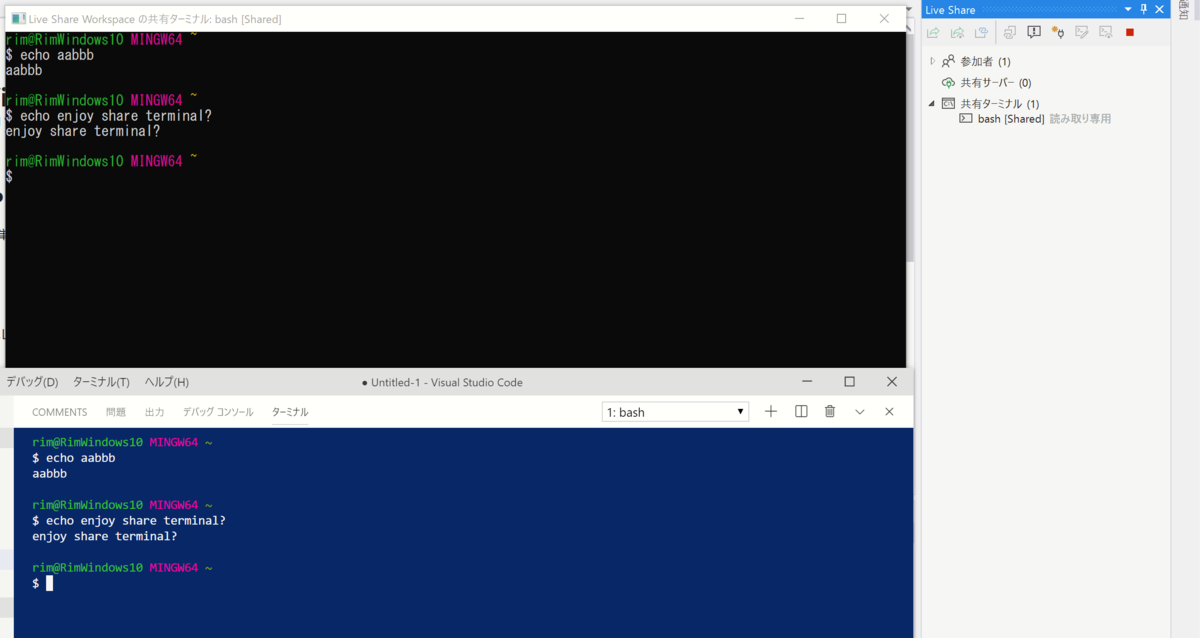
共有されました。
ペアオペ
個人的には、ペアプロという言葉が聞きますが、ペアオペの方が重要と考えています。
私が、ペアオペという言葉を知ったのは以下の記事でした。
最近、仕事であまり知らないシステムの保守運用も行っていますが、不慣れなために、想定外の事態に出くわします。
触っているのはお客様のデータです。相当な緊張感で取り組んでいます。上司が声をかけてきても、後にしてくれという状況です。
そんな中で想定外の事態に遭遇しては、慌てて変なことをしてしまいかねません。
一部データを修正するはずが全てのデータにUPDATE文をかけてしまったり。
「そんなアホな」ということが起こりかねないのです。
そのため一人が作業して、もう一人は見ているだけで緊急事態に対応するとしていた方が安全です。